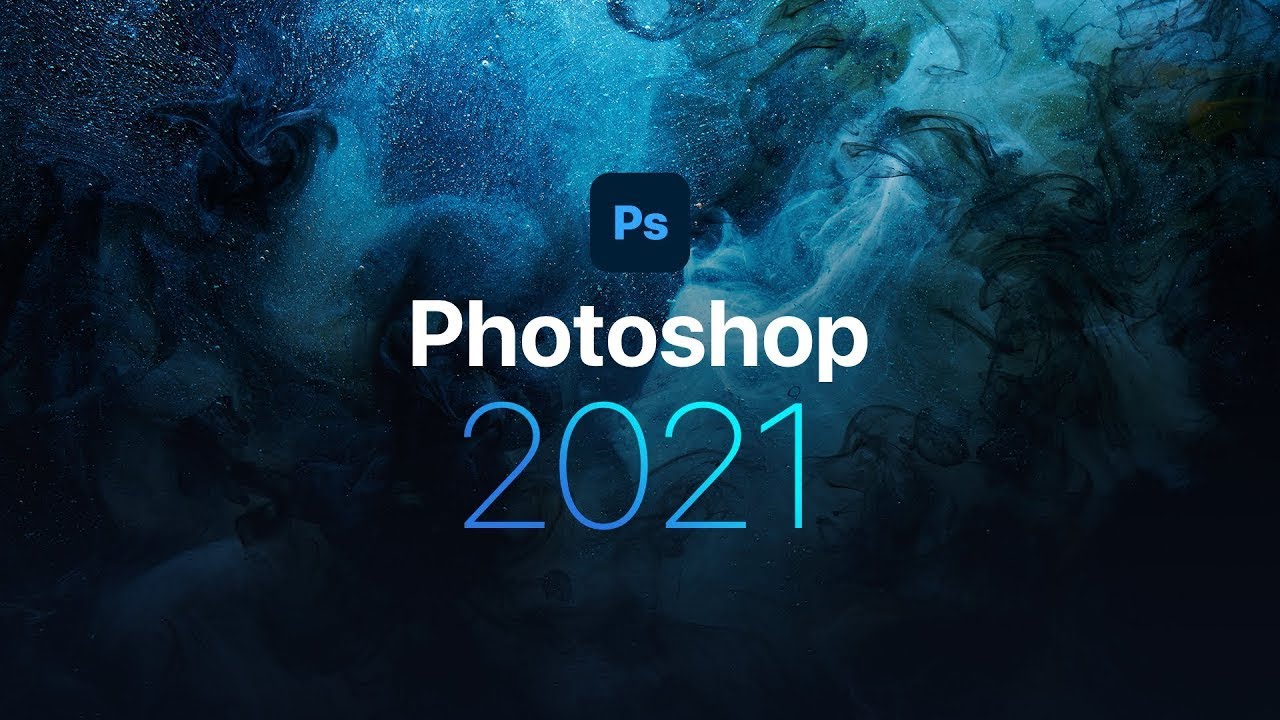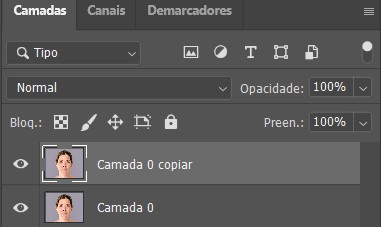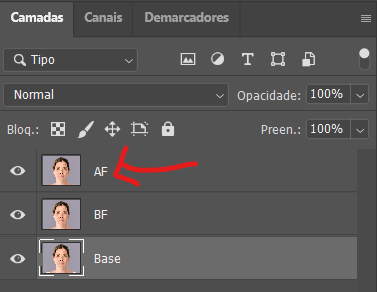Um dos assuntos mais vistos no mundo dos fotógrafos, é como realizar um tratamento de pele profissional sem deixar que a foto fique com aquela aparência de pele plástica sem textura e sem volume.
Por este motivo, quero deixar aqui como realizar um tratamento com excelente qualidade onde se manterá a tonalidade da pele e principalmente a textura.
Então como chegar neste resultado abaixo?
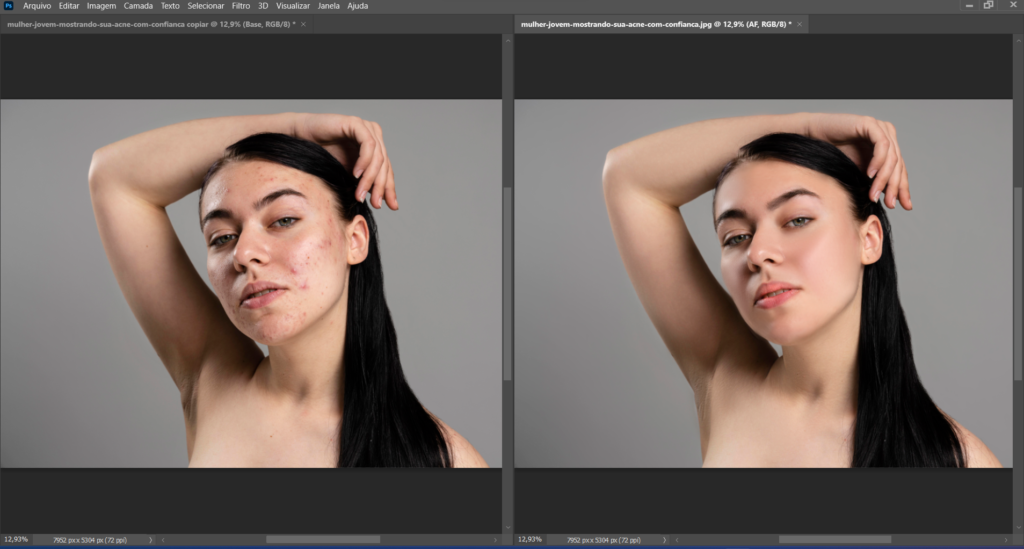
Primeiro como todo bom trabalho realizado, é aconselhado ter um fluxo bem definido, ou seja, definir uma metodologia para executar aquela tarefa sempre da mesma forma, com a mesma visão do resultado desejado. Assim se torna muito mais eficiente e assertivo.
Abaixo irei descrever uma sequência de passos, para ser seguido como receita de bolo. No início é assim mesmo você que não está habituado a fazer tratamento de pele, por isso seguindo os passos conseguirá obter sucesso.
Iremos utilizar uma técnica que chamamos de Separação por Frequência – Ela é utilizada pela maioria dos fotógrafos profissionais e a mais recomendada. Não esqueça que aqui estamos somente tratando a pele e não iremos nos aprofundar em outras correções, esta técnica funciona em outras versões do Photoshop.
A técnica de Separação por Frequência, consiste em separar em uma camada as cores, ou os tons de pele e em outra camada somente a textura da pele. Pois assim conseguimos trabalhar de forma separada sem afetar a textura da pele.
Com a imagem já carregada em seu Photoshop execute os passos abaixo:
- Click CTRL + J para duplicar a camada
Dois Clicks em cima da camada copiada para renomear para BF (Baixa Frequência)
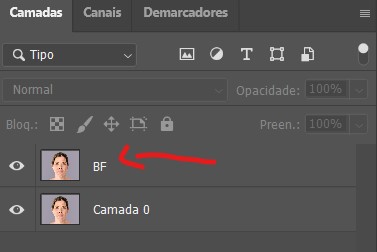
Click CTRL + J para duplicar a camada e Renomear para AF (Alta Frequência)
- Selecione a camada BF e vá ao menu Filtro/Desfoque/Desfoque Gaussiano

Na tela que aparecerá você colocará um valor de Raio entre 3,5 e 6,5. Aqui tome cuidado porque é só para suavizar sem perder as arestas de identificação do rosto, como olhos sobrancelhas, nariz.

- Agora selecione a camada AF vá no menu Imagem/Aplicar Imagem

Na tela que aparecerá, selecione a camada BF, na mesclagem selecione Subtrair, Opacidade 100%, Escala 2, Deslocamento 128. Estes valores serão sempre os mesmos.
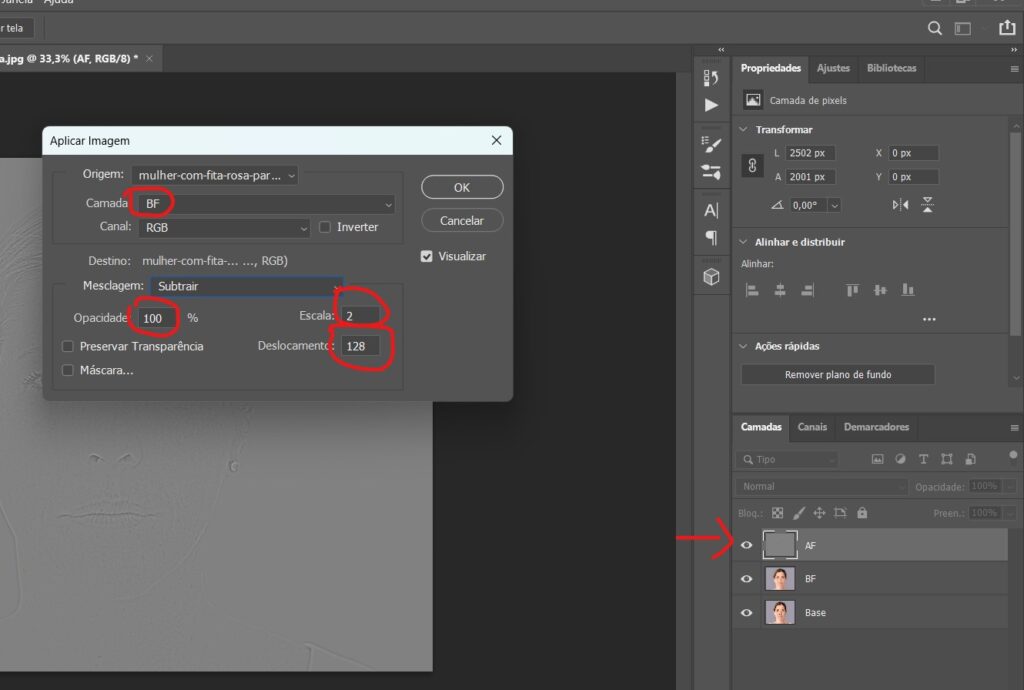
Na aba Camada altere o modo de mesclagem da camada AF para Luz Linear
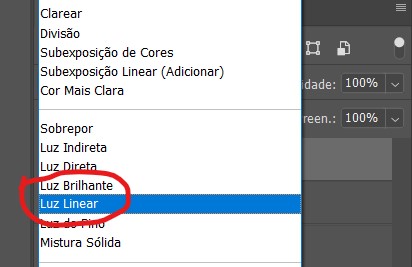
Na Camada BF selecione a ferramenta pincel e vá até a ultima opção para selecionar o Pincel de Mistura. Note bem os valores que estão selecionados na barra de propriedades do pincel, no topo da tela, deixe conforme está na imagem. Utilizaremos este pincel para uniformizar o tom de pele. Ponto importante é ir selecionando áreas próximas de onde estamos passando o pincel. Vá aumentando e diminuindo o pincel conforma a área onde esteja trabalhando. Passe bem o pincel de mistura até notar que a cor ficou bem homogênea em toda a pele.
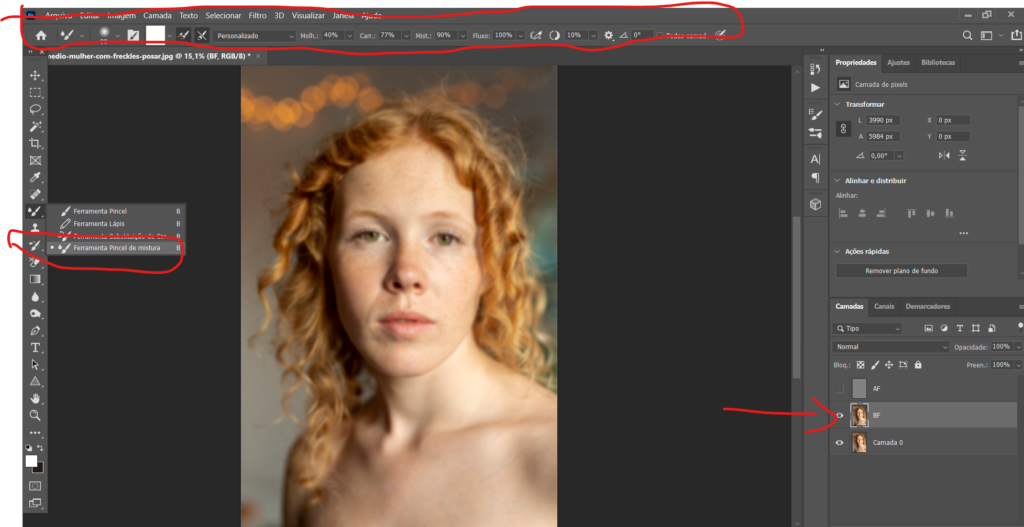
Ative a camada da AF e vá na ferramenta Carimbo. Atente-se para os valores na barra propriedades da ferramenta no topo. Agora vamos corrigir a textura. Da mesma forma que o pincel de mistura, utilize o carimbo pegando partes da pele que esteja perto de onde estamos corrigindo, e cuidado perto das arestas, vá aumentando e diminuindo o tamanho do carimbo conforme a área que esteja trabalhando.
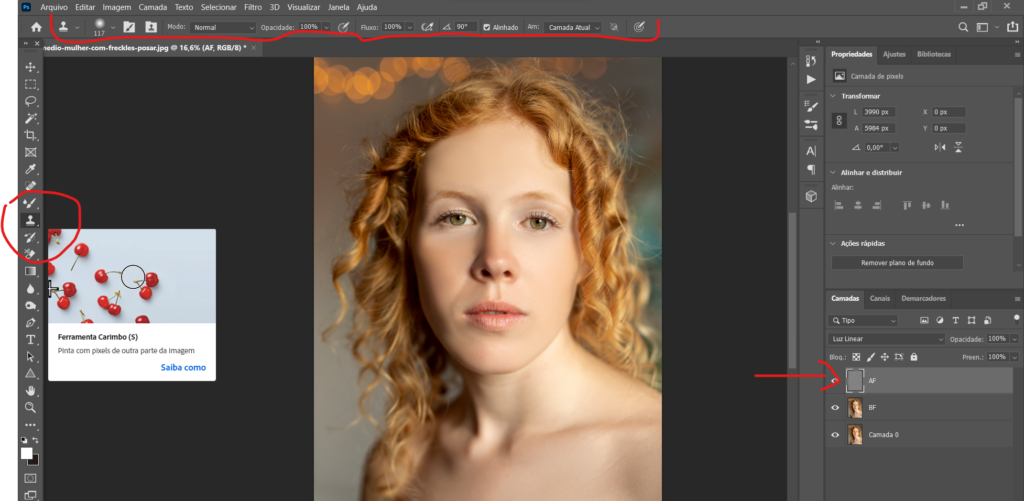
Ai é só conferir o resultado, com está técnica observe que se precisar voltar em outra camada para fazer ajustes finos é possível. A isto chamamos uma edição não destrutiva.

Aqui foi demonstrado de maneira simples como utilizar a técnica de Separação de Frequências no tratamento de pele. Isto é apenas uma parte do tratamento em si para retratos, dependendo da foto pode ser preciso corrigir o Color Grading e outras correções como iluminação, isto vai muito da qualidade na hora da captura da foto.